
Frap Tools Usta
Format: Eurorack
Breite: 36 PS
Tiefe: 38mm
Strom: 270 mA bei + 12 V, 50 mA bei 12 V.
Handbuch Pdf (Englisch)

Format: Eurorack
Breite: 36 PS
Tiefe: 38mm
Strom: 270 mA bei + 12 V, 50 mA bei 12 V.
Handbuch Pdf (Englisch)
Frap Tools Usta ist ein 4-Kanal x 4-Spur Eurorack-Sequenzer.Die Dauer jeder Stufe kann frei verändert werden.Die Dauer jeder Stufe in diesem Gerät kann individuell für die Clock eingestellt werden, ohne auf ein Verhältnis von eins zu eins beschränkt zu sein, wie zB eine Stufe für jeden Clock-Impuls.Jede Stufe2 CVs und 2 Gates, Es können bis zu 4 Steuerspannungen erzeugt und gespeichert werden. Strecken bestehend aus 2CV / 2Gates sind Etappe für EtappeDie Aufenthaltszeit kann in Takteinheiten eingestellt werdenで す.
Im USTA bilden 16 Stages ein Pattern, 16 Patterns einen Track und 4 Tracks ein Projekt.Jede in jeder Spur enthaltene Stufe hat zwei CVs und zwei Gates, und jeder Ausgang hat einen Wert "Layer" und seine Wiedergabemethode "Color".jede einzelneEncoder für jede StufeDadurch ist eine schnelle und intuitive Bearbeitung möglich.Darüber hinaus geben 16 LED-Ringe, die um jeden der 16 oval angeordneten Encoder angeordnet sind, sowie RGB-LEDs für jede Stufe ein visuelles Feedback zur Wiedergabemethode.
Muster aufrufen,Mischen Sie Muster, legen Sie benutzerdefinierte Loop-Punkte festEs ist auch möglich, das Muster endlos zu ändern.Wenn Sie eine komplexere und deterministischere Sequenz erstellen möchtenSong-ModusSie können verwenden, um Patterns kontinuierlich abzuspielen oder zu loopen.
Jede Spur hat einen Skalensatz für jede SpurQuantisierenkann.Sie können auch bis zu 4 eigene Waagen herstellen, wenn Sie spezielle Waagen benötigen.Zusätzlich zu den 12 SkalenSie können Skalen wie 15, 19, 22, 24 einstellen oder Ihre eigene Stimmung erstellen.
Jede Spur kann nicht nur einen Clock-Split für jede Spur einstellen,Taktfrequenz für jede SpurKann mit einer externen Uhr eingestellt und EIN / AUS eingestellt werden.
Das USTA ist so konzipiert, dass es funktioniert, ohne auf das Display zu schauen. Die 16 Drehregler stellen den Wert für jede Stufe ein, und die Modifikatortasten ermöglichen Ihnen die Steuerung der Transponierung und des Anpassungsbereichs.
Es gibt viele Möglichkeiten, eine Sequenz im USTA zerstörungsfrei zu modulieren.Es können sowohl interne Variationen als auch externe CVs verwendet werden.Es ist auch möglich, die so erstellte resultierende Sequenz als neues Muster zu speichern und als Ausgangspunkt für weitere Modulationen zu verwenden.
Jeder CV- und Gate-Wert auf der Bühne hat drei Farben, und die Interpretation des CV-/Gate-Werts auf der Bühne ändert sich je nach Farbe.Ausgang für blauCV-Wert oder -Skala,TorlängeZeigt an.Im Fall von Grün ist die Ausgangs-CV von der CV der vorherigen Stufe bis zum CV-Wert der aktuellen Stufe.Kontinuierlicher WandelAber am TorAnzahl RatschenRepräsentiert.Bei Rot werden die CV- und Gate-Werte übersprungen und die Werte aus der vorherigen Stufe beibehalten.
Die Sequenz kann über eine externe CV moduliert werden. Die Zuweisungsziele für die beiden CV-Eingänge sind wie folgt.
Nach der Installation von Usta und dem Einschalten des Systems zeigt das Display einen Startbildschirm mit dem Frap Tools-Logo, gefolgt von verschiedenen Informationen über das Projekt, das Sie erstellen möchten.Track 1 und sein CVA sind ausgewählt und Sie können sofort mit der Bearbeitung beginnen.
Wenn Sie die 16 Drehregler drehen, leuchten die sie umgebenden LEDs allmählich auf, während die untere linke Ecke des Displays eine Skalenänderung anzeigt, die die Tonhöhe der ausgewählten Stufe anzeigt.Dies ist der Inhalt der Sequenz, die über die CV A-Buchse auf Spur 1 ausgegeben wird.Sie können die Sequenz überprüfen, indem Sie das Ausgangssignal auf den 1V / Oct-Eingang des Oszillators patchen und den Play-Button unten rechts im Modul drücken.
Drücken Sie dann die GT A-Taste, um auf den Gate-Kanal zuzugreifen, und drehen Sie den Encoder wie bei CV.Dies definiert unabhängig eine Gate-High-Zeit für jede der 16 von Ihnen eingegebenen Noten.Durch das Patchen des Gate-A-Ausgangs von Spur 1 auf den VCA oder die Hüllkurve, die den Filter steuert, wird eine 16-Noten-Sequenz mit derselben Länge vervollständigt.
Die Struktur von Usta bietet eine breite Palette von Kompositionswerkzeugen, ohne den Benutzerkomfort zu beeinträchtigen, wie zum Beispiel das Arbeiten in voller Polyphonie, das Mischen von schnellen / langsamen Sequenzen, das Ändern von Notenlängen, das Spielen.Für musikalische Sequenzen wie das Erstellen einer bestimmten Note, die sich jedes Mal ändert gespielt wird, die ausgewählte Tonart beibehalten, eine zufällige Ratsche in jeder Phase erstellen, eine Schleife von Abschnitten in einer Songstruktur erstellen usw. Implementieren Sie die verschiedenen für die Erstellung erforderlichen Funktionen.
Die Uhr für jede Spur in der USTA wird durch zwei Konzepte realisiert, "Zeiteinheit" und "Zeitverhältnis". "Einheit"Ist die kürzeste Zeit auf der Bühne",VerhältnisDefiniert die Länge des Einheitsintervalls in Bezug auf das Clock-Tempo.
In Usta ist es möglich, 16 verschiedene Verhältnisse einzustellen, 8 ist eine Einheit länger als ein Taktimpuls, weil es eine Taktteilung ist, und 7 ist eine Einheit kürzer als ein Taktimpuls, weil es eine Taktmultiplikation ist, 1 Da eins äquivalent ist zur Taktperiode ist es eine Längeneinheit, die dem Taktimpuls entspricht.Unten finden Sie eine Liste der konfigurierbaren Verhältniswerte, mit der Anzahl der Takte links und der Anzahl der Einheiten rechts.

Die Verweildauer auf der Bühne kann für jede Bühne unterschiedlich eingestellt werden, von 0 bis 16 Einheiten.Und bei 0 hat diese Stufe keine LängeÜberspringenMachen.Diese Kombination von Zeitverhältnissen und Einheiten schafft für Usta eine sehr flexible Abfolge von Bühnenbildern.Um beispielsweise die Melodie (a) in der Abbildung unten zu erstellen, benötigt ein Standard-Step-Sequenzer (b) mit einer regulären Clock 16 Schritte und 4 Gates, während Usta Musik benötigt. Für jedes Zielereignis (Note) benötigen Sie nur vier Stufen, jede mit ihrer zugehörigen Dauer und Gate (c).

Die Sequenzbearbeitung in Usta erfolgt sowohl über das Navigationsmenü als auch über die Kombination von Tasten und Encodern.Ebenso ist visuelles Feedback eine Kombination aus farbcodierten LEDs und Informationen, die auf dem Basisbildschirm des Displays, dem sogenannten „Dashboard“, bereitgestellt werden.

Auf Einstellungen in Bezug auf die allgemeine Bedienung von Usta kann über das Projektmenü und das Spurmenü zugegriffen werden, aber alle musikalischen Inhaltsdaten wie Daten für jede Stufe werden mit einem dedizierten Encoder und einer Taste eingestellt, sodass eine Menübedienung nicht erforderlich ist.
Beim ersten Start erstellt Usta automatisch ein leeres Projekt namens NONAME und macht es bearbeitbar.Alle Bearbeitungen werden im flüchtigen Speicher gespeichert, Sie können Ihr Projekt jedoch exportieren und auf einer SD-Karte speichern, um Datenverlust zu vermeiden.Um auf die Projektmenüs zuzugreifen, die diese Aufgaben ausführen, halten Sie den Navigations-Encoder etwa 3 Sekunden lang gedrückt und stellen Sie sicher, dass die Menü-LED auf der rechten Seite rot leuchtet.Sobald Sie sich im Menü befinden, drehen Sie den Encoder, um durch das Element zu navigieren, und klicken Sie, um das gewünschte Element auszuwählen.Im Projektmenü können Sie die folgenden projektbezogenen Vorgänge ausführen.
Wenn Sie die Aufgabe Laden, Löschen, Umbenennen ausführen, wird ein neues Fenster geöffnet, in dem alle Projekte aufgelistet sind.Drehen Sie den Navigations-Encoder, um das gewünschte Projekt auszuwählen, und klicken Sie, um die gewünschte Aufgabe auszuführen.Wenn Sie ein neues Projekt speichern oder ein bestehendes Projekt umbenennen, öffnet sich ein neues Fenster, in das Sie den Projektnamen eingeben können.Das "<" nach dem letzten Buchstaben des eingegebenen Namens ist das Löschen-Symbol, das Sie auf den Encoder klicken können, um einen Buchstaben oder eine Zahl zu entfernen.Um ein Zeichen einzugeben, drehen Sie den Encoder, um das gewünschte Zeichen auszuwählen, klicken Sie darauf und wiederholen Sie den Vorgang.Wenn Sie mit der Eingabe des Namens fertig sind, drücken Sie die Play-Taste zum Speichern oder die Reset-Taste, um den Vorgang abzubrechen.
TIPP: Diese Operationen sind nicht für Live-Auftritte ausgelegt. Wenn das Projekt also während der Usta-Wiedergabe gespeichert wird, friert das Modul vorübergehend beim aktuellen Schritt ein, kehrt jedoch sofort zur normalen Wiedergabe zurück. ..Wenn Sie das Projekt während der Wiedergabe laden, stoppt Usta nicht, aber alle UI-Elemente wie LEDs, Bildschirme, RGB-LEDs und Bühnenbogen werden vorübergehend für etwa 1/2 Sekunde deaktiviert.
Sie können viele Projekte auf der microSD-Karte speichern, jedoch werden nur die ersten 128 Projekte in alphabetischer Reihenfolge verwendet / abgerufen.Wenn Sie mit der Bearbeitung des Projekts fertig sind, drücken Sie die Esc-Taste, um zum Dashboard zurückzukehren.Der ausgewählte Projektname wird angezeigt.
Mit Usta können Sie jeweils einen Titel bearbeiten.Spur 1 ist standardmäßig ausgewählt, aber es gibt vierTrack-TasteSie können andere Tracks auswählen, indem Sie auf einen von ihnen klicken.
Um die Uhr einzustellen, klicken Sie auf den Navigations-Encoder, um auf das Track-Menü zuzugreifen.Zunächst können Sie wählen, ob die Clock der Spur der internen Clock oder der externen Clock folgt.Wenn Steuerung durch interne Uhr ausgewählt istInt. BPMStellen Sie das interne Tempo durch Bearbeiten der Parameter ein.
Unabhängig davon, ob Sie interne oder externe Uhren verwenden, das Zeitverhältnis zur Berechnung der SchritteinheitRatioSie können es mit einem Parameter auswählen.Wenn Sie ähnliche Spurmenüeinstellungen auf alle Spuren anwenden möchten,Setzen Sie alleHalten Sie die Taste gedrückt und klicken Sie auf den Navigations-Encoder, um Ihre Einstellungen zu speichern.Sobald die Einstellungen abgeschlossen sindEscKlicken Sie auf die Schaltfläche, um das Track-Menü zu verlassen und zum Dashboard zurückzukehren.
Der Standard-Wiedergabemodus von Usta ist der Pattern-Modus, der eine Schleife von Patterns abspielt (die Reihenfolge kann im Song-Modus unten geändert werden).Wenn Sie ein neues Projekt erstellen, wird nur das erste Pattern im Pattern-Modus geloopt. Der Pattern-Modus arbeitet in einem von zwei Untermodi namens Edit und Performance. Über den Pencil-Button kann zwischen Edit- und Performance-Modus umgeschaltet werden, der ausgewählte Modus wird durch eine bleistiftförmige LED angezeigt (Edit = rot, Performance = grün).
Untermodus bearbeitenErmöglicht Ihnen, beliebige Parameter zu ändern.Wie oben erwähnt, ist es möglich, die Sequenz auch während der Bearbeitung abzuspielen, und die aktuell wiedergegebene Bühne istAbspielkopfEs wird optisch von einer türkisfarbenen RGB-LED namens zurückgekoppelt.Die Abspielposition ist nur während der Wiedergabe des ausgewählten Patterns sichtbar.Wenn Sie beispielsweise Pattern 2 bearbeiten, ist die Abspielposition sichtbar, wenn Pattern 2 abgespielt wird, aber nicht, wenn Pattern 1 abgespielt wird.
Bleistift-LED ist grünUntermodus LeistungDas angezeigte Pattern wird jetzt immer entsprechend dem Track abgespielt.In diesem Modus können Sie das Muster nicht bearbeiten, aber Sie können andere Operationen ausführen (siehe unten).Die dritte Zeile des Dashboards zeigt alle Informationen zu dem Pattern, das Sie gerade bearbeiten oder spielen. "sehenZeigt das zum Bearbeiten ausgewählte Muster an.
Um ein Pattern auszuwählen, vergewissern Sie sich, dass Sie sich im Edit-Submodus befinden und drehen Sie den Navigations-Encoder.Sie können den Wert von see change sehen, während Sie den Encoder betätigen. "Spiel & Sport"Zeigt das gespielte Muster an.Die beiden durch die folgenden Schrägstriche getrennten Zahlen geben den Start- und Endpunkt der Musterstruktur an.Diese sind standardmäßig auf "2/01" eingestellt, was bedeutet, dass die Musterschleife nur auf das erste Muster beschränkt ist.Es ist möglich, während der Wiedergabe von Pattern 01 andere Pattern zu bearbeiten, aber das Ergebnis ist nicht sichtbar, es sei denn, das neu bearbeitete Pattern wird in die Pattern-Loop aufgenommen.
Um einen Loop in einem Pattern zu verlängern, rufen Sie den Performance-Submodus auf und halten Sie die Set All-Taste gedrückt, während Sie den Navigations-Encoder drehen, um das erste Pattern in der Loop-Struktur einzustellen, oder halten Sie die Shift All-Taste gedrückt und betätigen Sie den Navigations-Encoder endgültiges Muster.Dadurch durchläuft Usta alle in diesen beiden enthaltenen Muster, einschließlich dieser.Beachten Sie, dass sich die Abspielposition im Pattern-Modus in numerischer Reihenfolge von einem Pattern zum anderen bewegt, sodass das letzte Pattern größer (oder gleich) als das erste sein muss.Informationen zum Spielen in einer anderen Pattern-Reihenfolge finden Sie im Abschnitt Song-Modus.
Eine andere Möglichkeit, einen Pattern-Loop zu bearbeiten, ist eine Tastenkombination. Wenn sich Usta im Performance-Modus befindet, sind alle Bearbeitungsoptionen deaktiviert. Die 16 Stage-Encoder sind an die ersten 16 Patterns gebunden, und während die Shift All-Taste gedrückt wird, sind sie an die letzten 16 Patterns (17-32) gebunden.Sie sind,Klicken Sie hier, um das angegebene Muster manuell aufzurufenSie können es verwenden, aber Sie können es auch verwenden, um sofort eine Musterschleife zu definieren. Halten Sie die Set All-Taste gedrückt und klicken Sie auf die Encoder, die dem ersten und letzten Pattern entsprechen, um neue Endpunkte für den Pattern-Loop zu setzen. Die Patterns 17 bis 32 können auch durch gleichzeitiges Verwenden der Shift All-Taste eingestellt werden.Wenn Sie dieselben Pattern-Loop-Einstellungen auf alle Spuren gleichzeitig anwenden möchten, doppelklicken Sie im Performance-Untermodus auf die Schaltfläche Shift All.Video zur Referenztechnik 1, 2
Bearbeiten Sie jede Stufe, um den Inhalt des Musters zu ändern.Jede Stage kann ihre eigene Stage-Länge, ausgedrückt als Einheit, sowie Informationen zu zwei CVs und zwei Gates speichern.Um auf diese Daten zuzugreifen und Änderungen daran vorzunehmen, wählen Sie den gewünschten Kanal mit den vier Channel- oder Length-Tasten aus und ändern Sie die Werte in ihren jeweiligen Stage-Encodern.Jeder Encoder entspricht einer bestimmten Stufe und ist von der oberen rechten Stufe im Uhrzeigersinn nummeriert.
16 gelbe LEDs um den Bühnenencoder herum angeordnetBühnenbogenZeigt den Wert des ausgewählten Kanals für jede Stufe an.
Jedes Pattern hat anfangs eine Folge von 1 gleichlangen Stufen pro Einheit, deren Geschwindigkeit vom gewählten Takt und dem gewählten Verhältnis abhängt.
Lassen Sie uns zunächst die Länge jeder Stufe bearbeiten.
Im Abschnitt Länge, der durch Klicken auf die Schaltfläche Länge zugänglich ist, wird die Länge jeder Etappe durch "Einheiten / Einheiten (siehe oben)" bestimmt.Der Anfangswert für jede Bühnenlänge beträgt 1 Einheit, und um den Wert zu erhöhen, drehen Sie den entsprechenden Encoder im Uhrzeigersinn.Die Tischlänge erhöht sich um 1 Einheit für jeden Drehschritt des Encoders und kann auf den maximalen Wert von 16 erhöht werden.Der Bühnenbogen leuchtet als Reaktion auf den Vorgang auf und zeigt die genaue Anzahl der Einheiten pro Bühne an. Sie können den Encoder auch gegen den Uhrzeigersinn drehen, bis der Bühnenbogen erlischt. In diesem Fall beträgt die Bühnenlänge 0 und diese Stufe wird während der Wiedergabe übersprungen.
Die Länge des gesamten Musters wird rechts in der zweiten Zeile von oben mit dem Buchstaben "L" angezeigt.Dieser Wert ist nützlich, wenn Sie zwei Stufenlängen bearbeiten möchten, ohne die Gesamtlänge des Musters zu ändern.Video zur Referenztechnik 1, 2
Während der AufführungHalten Sie die Länge des Musters festEs ist nützlich, die Länge der Bühne zu bearbeiten.GrobWenn Sie die Bühnenlänge bei gedrückter Taste ändern, wird die Länge der benachbarten Bühne automatisch korrigiert und so angepasst, dass sich die Länge des Musters nicht ändert.
Sowohl für CV- als auch für Gate-Kanäle ist jeder HauptparameterWertAußer (Wert) Variationsindex(Zufällige Volatilität), Variationsbereich(ZufallswertEs hat zwei Schichten von zufällig zusammengehörigen Zusatzdaten (Variationsbreite). Durchlaufen Sie diese Ebenen, indem Sie wiederholt auf die Schaltfläche Kanal klicken.Die ausgewählte Ebene wird durch die Farbe der LED über jeder Kanaltaste als Rot → Grün → Blau angezeigt.

Die erste Schicht, die durch die rote LED angezeigt wird, istTatsächlicher CV-WertDie Sekundär- und Tertiärschichten, die durch die grünen bzw. blauen LEDs angezeigt werden,Wahrscheinlichkeit und Bandbreite zufälliger Variationen von CVVerwalten.Durch Ändern der Schicht und anschließendes Betätigen des Encoders jeder Stufe wird der Wert jeder Schicht für jede Stufe eingestellt.Wenn Sie keine zufälligen Elemente einfügen möchten, können Sie einfach den CV-Wert in der roten Standardebene festlegen.
RED CV-Ebene: Wert
Wenn Sie einen Kanal auswählen, wird zunächst die rote Primärebene angezeigt.Diese Schicht speichert Daten über den Stufenwert, der die tatsächliche Spannung ist, die Usta ausgibt.Diese Werte sind quantisierte Tonhöhen-CV oder Raw, ausgedrückt in Spannung.(Roh-Lebenslauf)Wird sein.CV A ist standardmäßig eine Tonhöhe und kann verwendet werden, um Melodielinien zu erzeugen. CV B ist Raw CV und kann für Modulationszwecke verwendet werden.Es ist auch möglich, beide CVs roh oder quantisiert zu machen, indem Sie die Spureinstellungen ändern.
Um diesen Wert zu bearbeiten, betätigen Sie den Encoder, der der Bühne entspricht, die Sie bearbeiten möchten.Jedes Mal, wenn Sie einen Stufenwert bearbeiten, wird die vierte Zeile des Dashboards aktualisiert, um Informationen zu dieser Stufe in diesem Muster im Track anzuzeigen.Im Pitch-Modus zeigt Stage Arc auch genau die Skala an, die Sie ausgewählt haben.Zwölf LEDs, von links gezählt, entsprechen der chromatischen Skala des Notenwertes, z. B. C, wenn das Licht ausgeschaltet ist, C # / D ♭, wenn eine eingeschaltet ist, und B, wenn 4 eingeschaltet sind.Die restlichen vier LEDs zeigen die Oktave von rechts nach links an.

Anfänglich arbeitet Usta in 12 Halbton-Equal Temperament, das die Oktave in 12 gleichmäßig beabstandete Tonleitern unterteilt, aber durch Ändern dieser Einstellung15, 19, 22, 24 SkalenEs ist auch möglich, kompliziertere Oktavunterteilungen durchzuführen, beispielsweise aus den Spureinstellungen.
Bei Raw CV-Kanälen (wie CV B im Ausgangszustand) wird durch Drehen des Encoders im Uhrzeigersinn der CV-Wert der Stufe in Schritten von 0.05 V oder 50 mV erhöht.In diesem Modus können Sie Coarse und Fine bearbeiten, und wenn Sie den Encoder betätigen, während Sie die Coarse-Taste gedrückt halten, können Sie 0.5 V (500 mV), Fine (EscとGrob(Beide gedrückt halten) ergibt einen Schritt von 0.001V (1mV).Visuelles Feedback zu den Werten wird durch eine der 16 LEDs an jedem Stage Arc angezeigt, skaliert auf 1V.Video zur Referenztechnik 1
GRÜNE CV-Schicht: Variationsindex
Die grüne sekundäre Ebene, auf die durch zweimaliges Klicken auf die Schaltfläche Kanal zugegriffen wird, steuert die Wahrscheinlichkeit, dass Usta den Wert der primären Ebene nach oben oder unten verschiebt.Standardmäßig ist der Wert 2, was bedeutet, dass Stage Arc vollständig ausgeschaltet ist.Dies bedeutet, dass sich der Notenwert oder Spannungswert nicht ändern kann und Usta keine Änderungen an den in der Primärebene zugewiesenen Werten vornimmt.Drehen des Stage-Encoders im Uhrzeigersinn erhöht die Wahrscheinlichkeit, dass die Note durch eine andere Note ersetzt wird (Variation Index).Diese Indexinformationen (Index) werden im nächsten Abschnitt aus den Werten im Bereich ausgewählt, der in der dritten Ebene (blau) definiert ist. Wenn 2 der 1 LEDs von Stage Arc leuchten, bleibt der eingestellte Wert für 0 Minuten und 1 Minuten gleich, ob der eingestellte Wert gespielt wird oder nicht.
BLAU CV-Schicht: Variationsbereich
Die blaue Tertiärschicht, auf die durch dreimaliges Klicken auf die Kanalschaltfläche zugegriffen wird, definiert den Wertebereich, auf den der Variationsindex verweist. In der 3. Ebene können Sie einen Bereich von Polarwerten auswählen, die Usta nach dem Werfen einer Münze auswählen kann.Mit anderen Worten, Usta erweitert den Bereich der Zufallswerte nach den Anweisungen des Spielers nach und nach.
Auf jede Bühne kann durch wiederholtes Klicken auf den Bühnenencoder zugegriffen werden.BühnenfarbenSie können auf drei verschiedene Arten spielen, die als ".Die oben erwähnte Beziehung zwischen "Ebene" und "Bühnenfarbe" wird so interpretiert, dass die Ebene den Inhalt beeinflusst, dh den von jeder Phase gespielten Wert, und die Farbe die Form beeinflusst, dh die Art und Weise, wie diese Werte sind gespielt Ich kann es.

"Standardmäßig ausgewählt, wenn ein CV A- oder CV B-Kanal ausgewählt ist"ebenDie Farbe der ersten Stufe mit der Bezeichnung "" wird durch eine blaue LED der Stufe angezeigt.Diese Einstellung, die einfach den CV-Wert der Bühne ausgibt, während sie sich auf der Bühne befindet, ist das normale Verhalten klassischer Sequenzer.
Eine zweite Farbe, auf die Sie mit einem einzigen Klick auf den Bühnenencoder zugreifen können, "ス ラ イ ドWird durch eine grüne Stage-LED angezeigt.In diesem Modus wird, anstatt den definierten Stufenwert abzuspielen, automatisch eine Rampenwellenformspannung erzeugt, die linear vom vorherigen Stufenwert zum neuen Wert übergeht.Es hat einen "Gleit"-Effekt auf dem Spielfeld.

Klicken Sie zweimal auf den Bühnenencoder, um darauf zuzugreifen.ÜberspringenDie dritte Farbe, genannt "", wird durch eine rote Stage-LED angezeigt.Die Stufe dieser Farbe erbt und gibt die in der vorherigen Stufe generierten Werte aus.Klicken Sie erneut auf den Bühnenencoder, um zu "flach" zurückzukehren.Video zur Referenztechnik 1, 2
Die anderen beiden Ausgangsbuchsen auf jeder Spur geben das Gate-Signal aus. Wie beim CV-Kanal ist jede StufeSie können 3 verschiedene Ebenen und 3 verschiedene Gate-Farben einstellen.Die primäre Schicht bestimmt die Anzahl der Gates, die Usta auf jeder Stufe spielt, und die sekundären und tertiären Schichten fügen den Werten der primären Schicht verschiedene Variationen hinzu, ähnlich wie bei der CV-Schicht.

Red Gate-Ebene: Wert
Standardmäßig ist die primäre Ebene aktiv und wird durch eine rote RGB-LED angezeigt.Diese primäre Schicht ist "TorwertIst eingestellt.Der Gate-Wert ist, wenn die Bühnenfarbe blau ist.Torlänge(Gate-Länge) und wenn die Bühnenfarbe grün ist, die Anzahl der wiederholten Treffer während der Bühne (Gate-Nummer/Ratsche) Wird gezeigt.Um die Anzahl der Gates zu bearbeiten, drehen Sie den gewünschten Stage-Encoder im Uhrzeigersinn, um einen Wert zwischen 1 und 16 auszuwählen, der durch den Stage-Bogen, der den Encoder umgibt, angezeigt wird.Es ist auch möglich, die Anzahl der Gates auf 0 zu setzen, in diesem Fall werden keine Gates erzeugt und der Ausgang bleibt über die gesamte Länge der Bühne niedrig.
Green Gate Layer: Variationsindex
Die zweite Gate-Ebene, angezeigt durch eine grüne LED, auf die durch zweimaliges Klicken auf die Kanal-Schaltfläche zugegriffen wird, steuert die Wahrscheinlichkeit, dass Usta den Gate-Wert basierend auf dem in der tertiären Ebene eingestellten Bereich zufällig ändert. .. Der Gate-Variation-Index erhöht wie der CV-Variation-Index in der CV-Ebene die Wahrscheinlichkeit, dass Usta den in der primären Ebene ausgewählten Wert ändert, indem er den Bühnen-Encoder im Uhrzeigersinn manipuliert.
Blue Gate Layer: Variationsbereich
Die Tertiärschicht, angezeigt durch die blaue LED, die durch dreimaliges Klicken auf die Kanaltaste aufgerufen wird, bestimmt den Bereich der möglichen Gate-Werte.Diese Schicht ist gültig, wenn die Wahrscheinlichkeit der sekundären Schicht höher als 3 ist.
Sogar am Gate können Sie die Wiedergabemethode des Gates namens "Stage Colors" für jede Stufe einstellen.

Die Farbe der ersten Stufe, die durch die blaue Bühnen-LED angezeigt wird, ist "TorlängeWird aufgerufen und ist standardmäßig verfügbar, wenn Gate A oder Gate B ausgewählt ist.In diesem Modus legt der Encoder die Gate-Länge fest.Die Gate-Länge ist die Länge des Teils der gesamten Bühne, bei dem Gate = hoch ist. 17 Arten von Längen, die von Stage Arc angezeigt werden, können ausgewählt werden, und wenn Arc nicht leuchtet, ist die Gesamtlänge der Bühne eine Pause ohne Gate-Länge.Durch Drehen des Encoders im Uhrzeigersinn erhöht sich die Gate-Länge allmählich und bleibt beim maximalen Wert während der gesamten Stufe auf Gate = High und wird mit dem Gate der nächsten Stufe verbunden.Wenn Sie diese blaue Bühnenfarbe auswählen, ändern die Variationsparameter, die auf den sekundären und tertiären Layern eingestellt sind, die Gate-Länge.
"Gate-NummerDie zweite Bühnenfarbe, genannt "", ist mit einem einzigen Klick auf den Bühnenencoder zugänglich und wird durch die grüne Bühnen-LED angezeigt.In diesem Modus legt der Encoder die Anzahl der zwischen den Stufen erzeugten Gates fest.Die Ratschenteilung basiert auf der Bühnenlänge, die von Usta mit dem Parameter Länge eingestellt wurde. Wenn die Anzahl der Gates also 2 beträgt, hat jedes Gate je nach Bühnenlänge unterschiedliche Abstände und Längen.Wenn Sie diese grüne Bühnenfarbe auswählen, ändern die Variationsparameter, die in den sekundären und tertiären Layern eingestellt sind, die Anzahl der Gates, um eine andere Anzahl von Gates zu erstellen.Video zur Referenztechnik 1, 2
Für Gate Number beträgt die Gate-Länge 50 % und diese Einstellung kann unter der Option Gate Width% im Track-Menü oben geändert werden.Klicken Sie zweimal auf den Bühnenencoder, um darauf zuzugreifen.überspringenDie Farbe der dritten Stufe, genannt "", wird durch eine rote Stufen-LED angezeigt.In diesem Modus erzeugt Usta während der gesamten Bühnendauer kein Gate-Signal und wird daher wie eine Pause behandelt.Ein ähnlicher Effekt kann erzielt werden, indem der Gate-Wert mit einer blauen oder grünen Bühnenfarbe auf 3 gesetzt wird, aber es ist beispielsweise nützlich, wenn Sie eine beliebige Bühne vorübergehend deaktivieren möchten, während ein bestimmter Gate-Wert während der Performance beibehalten wird.
Der Usta hat mehrere Funktionen, die Ihnen beim Komponieren helfen, dies sind drei hellgraue "hellgraue" auf der linken Seite des Displays.WegKlicken Sie auf die Schaltfläche "", um darauf zuzugreifen.
Alle einstellen und alle verschieben
Durch Betätigen des Bühnen-Encoders bei gleichzeitigem Drücken einer der beiden oben genannten Tasten im Edit-ModusBearbeiten Sie mehrere Phasen gleichzeitigIch kann es tun.Die zu bearbeitende Stufe sind alle Stufen (alle) oder alle Stufen nach der Stufe des gedrückten Encoders (von), die über die Option Alle Bearbeitungen des Projektmenüs geändert werden können.
"Setzen Sie alleDer ""-Knopf wird sofort auf den Wert des Encoders gesetzt, indem der Bühnen-Encoder bei gleichzeitigem Drücken gedreht wird. Es kann zum Zeitpunkt der Stapelbearbeitung von CV-, Gate-, Längenwerten und der Bearbeitung der Bühnenfarbe ausgeführt werden.Sie können auch die Set All-Taste gedrückt halten, während Sie eine Option im Track-Menü einstellen, um die Einstellung auf alle vier Tracks gleichzeitig anzuwenden.
"Alle verschiebenDer zweite mit "" beschriftete Button funktioniert genauso, aber anstatt Werte für mehrere Stufen gleichzeitig einzustellen, verschiebt er sich durch Drehen des Encoders auf einmal. Wie Set All funktioniert auch dieser Button sowohl für Werte als auch für Farben.
Grob und Fein
Stellen Sie in der primären CV-Ebene den Bühnenwert ein1-Volt-EinheitSie können es mit bearbeiten.Um dies zu tun, während Sie den Bühnenencoder betätigenGrobHalten Sie die Taste gedrückt.

ま た,EscMit einem KnopfGrobSie können darauf zugreifen, indem Sie zwei der Tasten gedrückt halten.EndeIm "Modus" können Sie die Tonhöhe und die Raw-Spannung feinabstimmen.Auf diese Weise können Sie den Stage-Encoder verwenden, um den Wert in Halbton-Cents im Pitch-Modus und in Millivolt im Raw-Modus zu ändern.
Wenn Sie die Schaltfläche Grob/Fein in Kombination mit den Schaltflächen Set All und Shift All verwenden,Transponieren Sie das gesamte Pattern jeweils um eine OktaveSie können Aufgaben wie das gleichzeitige Anwenden von Feineinstellungen auf alle Phasen durchführen.Video zur Referenztechnik 1, 2
Diese für die Sequenz erforderlichen Transportsteuerungen wie Wiedergabe, Pause und Zurücksetzen hängen von der Master-Slave-Beziehung zwischen den einzelnen Spuren ab und sind eng miteinander verbunden.
Ein Master-Track ist ein Track, auf den sich andere Tracks zum Abspielen, Anhalten und Zurücksetzen beziehen. Die Master/Slave-Beziehung ist auf diese drei Operationen beschränkt, und alle anderen Parametereinstellungen wie Tempo und Zeitverhältnis sind für jede Spur unabhängig. Für jedes in Usta geladene Projekt gibt es nur eine Master-Spur. Wählen Sie die Master-Spur in der Master-Spur-Option des Projekt-Menüs.Standardmäßig ist die Masterspur auf Spur 3 eingestellt.
Um einen Track dem Master-Track unterzuordnen, gehen Sie zum Track-Menü, scrollen Sie nach unten zur Option Reset on und stellen Sie ihn auf Master.Standardmäßig sind alle Spuren Slave der Master-Spur, und die Master- und Slave-Spuren werden gemeinsam als "Master-Spurgruppe" bezeichnet.Es ist auch möglich, jede Spur von der Mater-Spur zu trennen, und mit dieser Einstellung funktionieren Befehle wie Play und Reset, die innerhalb der Master-Spurgruppe ausgeführt werden, auf dieser Spur nicht.
Wenn mehrere Spuren von der Masterspur getrennt werden, werden alle getrennten Spuren jedes Mal beeinflusst, wenn ein Befehl wie Play oder Reset auf diesen Spuren ausgeführt wird.Um die Spuren von der Masterspur zu trennen, wählen Sie entweder Local oder Instant in der Option Reset on für jede Spur.
Die Play/Pause-Taste, die zum Abspielen/Pausieren einer Sequenz verwendet wird, ist standardmäßig so eingestellt, dass sie als globale Steuerung fungiert, und Sie können sie während der Wiedergabe eines oder mehrerer Tracks drücken, um diesen Track, alle Tracks, anzuhalten. oder drücken, wenn alle Titel angehalten sind, um alle Titel abzuspielen.
Indem Sie die Esc-Taste gedrückt halten und die Play/Pause-Taste drücken,Nur den ausgewählten Titel abspielen / pausierenDu kannst auch. Durch Kombinieren der Play/Pause-Taste mit den Set All- und Shift All-Tasten können Sie auch Hilfsoperationen ausführen.Wenn der ausgewählte Track zur Master-Track-Gruppe gehört, halten Sie die Shift All-Taste gedrückt und drücken Sie die Play/Pause-Taste, um alle Tracks in der Gruppe abzuspielen/anzuhalten.Wenn mindestens ein Track pausiert ist, pausiert diese Kombination alle anderen Tracks in der Gruppe.
Wenn Sie Set All gedrückt halten, werden alle Tracks in der Master-Track-Gruppe angehalten, wenn sie angehalten sind, und die zugehörigen Tracks werden abgespielt, wenn sie abgespielt werden, genau wie der aktuell ausgewählte Track.Diese Korrekturen werden vorgenommen, nachdem die aktuelle Phase des Master-Tracks beendet ist.Wenn der ausgewählte Track nicht zur Master-Track-Gruppe gehört, halten Sie die Shift All-Taste gedrückt und drücken Sie die Play/Pause-Taste, um alle Tracks abzuspielen/anzuhalten, die vom Master-Track getrennt sind.Diese Kombination hält alle anderen Tracks außerhalb der Gruppe an, wenn mindestens ein Track pausiert ist. Halten Sie Set All gedrückt, um alle Spuren außer der Masterspur einzustellen, genau wie die aktuell ausgewählte Spur.Diese Korrekturen werden gemäß den Reset-Einstellungen des aktuell ausgewählten Tracks vorgenommen. "Lokale, die stattfindet, nachdem die aktuelle Phase des ausgewählten Titels beendet ist.AugenblickIm Fall von " wird dies sofort erledigt.Der aktuelle Status des ausgewählten Titels wird durch die Play / Pause-LED während der Wiedergabe grün und während der Pause rot angezeigt.
Drücken Sie die Reset-Taste, um die Abspielposition zur ersten Phase des Patterns zurückzusetzen.Sie können auch einstellen, ob die Abspielposition an den Anfang des aktuellen Patterns (Reset Stage) oder an die erste Stufe des ersten Patterns (Reset Stage & Pattern) zurückgesetzt werden soll.Um diesen Parameter zu ändern, rufen Sie das Track-Menü auf, scrollen Sie zur Option Reset What und wählen Sie entweder Stage oder Stage & Pa.Sie können auch die Option Nichts auswählen, um die Schaltfläche Zurücksetzen zu deaktivieren.Jeder Track kann auf vier verschiedene Arten auf den Reset-Befehl reagieren, wobei die ersten beiden von der Beziehung zwischen Track und Master-Track abhängen.
Um diese beiden Optionen zu aktivieren, gehen Sie in das Track-Menü, scrollen Sie nach unten zur Option Reset On und stellen Sie sie auf Master.Diese Option ist zum Beispiel nützlich, wenn Sie mehrere Tracks mit unterschiedlichen Tempi und Zeitverhältnissen abspielen und gleichzeitig ein Zurücksetzen erzwingen müssen.Wenn Sie einen einzelnen Track unabhängig zurücksetzen möchten, können Sie zwei weitere Einstellungen aus der Option Reset On auswählen: Local und Instant.
Die Reset-Funktion kann auch über einen externen Trigger ausgeführt werden.
TIPP: Wenn Pattern Shift für den Track aktiviert ist, kehrt das Drücken der Reset-Taste die Sequenz zum nummerierten Pattern zurück, indem der durch den CV-Offset bestimmte Pattern-Shift-Wert zum ersten Pattern addiert wird.

Zusätzlich zu den oben genannten Optionen können Sie mit diesem Gerät über die Option Stage Loop stufenweise bestimmte Teile der Pattern-Struktur festlegen und jede Spur einzeln loopen.
Die Loop-Funktion funktioniert nur im Pattern-Modus und wird automatisch deaktiviert, wenn der Song-Modus aktiviert ist.Um das Schleifenverhalten zu steuernAB(Bühne / Muster zum Starten der Schleife),LEN(Länge: Anzahl der Stufen in der Schleife),FÜRDrei Variablen (Anzahl der Schleifen) werden verwendet und diese werden unten im Dashboard angezeigt.
Um das FROM für den Stage Loop zu definieren, halten Sie die Set All-Taste gedrückt und betätigen Sie den Navigations-Encoder.Die erste Zahl ist die Bühnennummer und die zweite ist die Musternummer. Um die LEN zu definieren, halten Sie die Shift All-Taste gedrückt und betätigen Sie den Navigations-Encoder. Da die Länge als Anzahl der Stufen ausgedrückt wird, hängt die resultierende Länge vom Stufenlängenwert von 2 bis 1 für jede Stufe ab. Um ein FOR zu definieren, halten Sie die Coarse-Taste gedrückt und betätigen Sie den Navigations-Encoder. Der Parameter FOR gibt an, wie oft diese Stufen bis zum Ende dieser Schleife wiederholt werden.Die Werte reichen von 16 bis 0, wobei 16 zu keinen Schleifen führt.
Um Stage Loop ein- bzw. auszuschalten, doppelklicken Sie auf die Schaltfläche Set All. Wenn der Stage Loop aktiviert ist, leuchtet die Stage Loop-LED.Wenn die Abspielposition den Stage Loop-Bereich nicht erreicht hat, leuchtet die LED rot, und wenn sich die Abspielposition bereits im Loop-Bereich befindet, leuchtet sie grün.
Wenn Stage Loop aktiviert ist, startet der Loop-Abschnitt, wenn die Abspielposition den FROM-Punkt erreicht, spielt die Stages im Stage Loop eine definierte Anzahl von Malen ab und kehrt dann zur ursprünglichen Sequenz zurück. Wenn im Beispiel FROM auf [02/03], LEN auf [04] und FOR auf [02] eingestellt ist, wird Pattern 3 wie folgt abgespielt. In [] befindet sich die Bühnenschleife. :
1 2 3 4 5 [2 3 4 5 2 3 4 5] 6 7 ....
Wenn Sie den FOR-Wert auf 0 setzen, sobald der Stage Loop aktiviert istEndlosschleifeWerde kommen um zu tun.Um die Abspielposition aus der Endlosschleife zu entfernen, doppelklicken Sie auf die Schaltfläche Set All, um die Stege-Schleife zu deaktivieren.Video zur Referenztechnik 1
Im Song-Modus des TracksMuster in beliebiger Reihenfolge anordnenkann.Da dies ein alternativer Modus zum Standard-Pattern-Modus ist, können Song- und Pattern-Modus nicht gleichzeitig aktiv sein, aber mit der Menüoption Spur können Sie auswählen, welcher Usta während der Wiedergabe folgen soll.
Der Song-Modus ist eine Reihe von Patterns, die in "Slot" angeordnet sind. Bis zu 1 16-Slot-Seiten können für einen Song eingestellt werden, also insgesamt 4 Slots, und pro Spur kann ein Song verwendet werden. Wenn in einer Spur mehr als ein Pattern konfiguriert ist, können Sie im Song-Modus jedes Pattern in einem oder mehreren Slots in beliebiger Reihenfolge anordnen.Jeder Slot kann bis zu 64 Mal wiederholt werden, bevor zum nächsten Slot übergegangen wird.
Songs können erstellt werden, während Usta im Pattern-Modus spielt.Klicken Sie dazu auf die Stifttaste, um in den Bearbeitungsmodus zu gelangen, halten Sie dann die Esc-Taste gedrückt und klicken Sie erneut auf die Stifttaste, um in den Song-Bearbeitungsmodus zu gelangen.Dadurch wird die gitarrenförmige Song-LED rot und die Pattern-LED grün.Das bedeutet, dass Sie den Song im Pattern-Modus bearbeiten.

Diese Einstellung bearbeitet den Slot der ausgewählten Seite, indem zwei Operationen über die 16 Stage-Encoder ausgeführt werden. Die erste ist die Auswahl des Musters, das im gewünschten Slot gespielt werden soll, und die zweite ist die Auswahl, wie oft dieses Muster gespielt werden soll (2 bis 1).Um die Seite zu wechseln, betätigen Sie einfach den Navigations-Encoder. Wenn Sie in den Edit Song-Modus wechseln, leuchten alle fünf Parameter-LEDs rot und zeigen damit an, dass Usta die Pattern-Nummer für jeden Slot bearbeitet.

Betätigen Sie jeden Encoder, um das abzuspielende Pattern (1 bis 32) auszuwählen. Stage Arc zeigt die ausgewählte Musternummer an.Um zu bearbeiten, wie oft das Pattern für jeden Slot wiederholt wird, klicken Sie auf eine der Channel-Schaltflächen, um auf den Repetition-Parameter zuzugreifen.Alle RGB-LEDs auf der Ebene leuchten grün.

In diesem Modus legt jeder Encoder die Anzahl der Iterationen von 0 bis 16 fest.Der Bühnenbogen leuchtet entsprechend auf. Um vom Pattern-Modus in den Song-Modus zu wechseln, rufen Sie das Track-Menü auf, scrollen Sie zur Option Track-Modus und ändern Sie die Einstellung von Pattern auf Song.Wenn Sie das Menü verlassen, sehen Sie die verschiedenen Anordnungen der LEDs.

Dies zeigt an, dass sich die ausgewählte Spur derzeit im Edit-Modus (Pencil = rot), Song-Modus (Gitarre = grün) befindet und das Pattern sichtbar / editierbar ist (Pattern-LED = rot).Wenn Sie sich für die Komposition des Songs entschieden haben, klicken Sie auf die Schaltfläche Play / Pause, um die Wiedergabe zu starten.Während der Wiedergabe unterscheiden sich die Anzeige und der Betrieb der Abspielposition je nach ausgewähltem Modus.
Befindet sich der Track im Edit Song-Modus, sieht die Stage-LED wie folgt aus:
Im Beispiel unten sind die Slots 1, 2, 3, 4, 7, 8, 16 auf Wiederholung eingestellt, der Song spielt Slot 3 und Stage 9 spielt in diesem Muster.

Befindet sich der Track im Edit-Pattern-Modus, folgt die Abspielposition den oben beschriebenen Regeln dieses Modus und wird nur angezeigt, wenn Usta das Pattern abspielt, das Sie gerade bearbeiten. Wenn Usta auf den Performance-Pattern-Modus eingestellt ist, bewegt die Abspielposition jeden Schritt jedes Patterns entsprechend der vom Song festgelegten Struktur. Wenn der Song-Modus aktiviert ist, ändert sich die Dashboard-Loop-Anzeige auf "Rep", gefolgt von zwei Zahlen.Diese bedeuten "Wiederholung" und geben die Anzahl der Iterationen im aktuellen Muster oder die Anzahl der in diesem Slot eingestellten Iterationen an.
Usta ermöglicht es Ihnen auch, den Modus während der Wiedergabe zu ändern, ohne die Wiedergabe zu stoppen und synchron zu halten.Änderungen werden über die Option Track Mode im Track-Menü vorgenommen.Der Set-Modus wird am Ende des Musters wirksam.Video zur Referenztechnik l 1
Wenn Usta auf den Performance-Untermodus und entweder den Pattern- oder den Song-Modus eingestellt ist, sind alle Bearbeitungsoptionen deaktiviert. Die 16 Stage-Encoder sind den ersten 16 Patterns zugeordnet, und durch Drücken der Shift All-Taste werden sie den folgenden 16 Patterns (17 bis 32) zugeordnet.Diese fungieren nur als Tasten, und Sie können jedes Muster sofort abrufen, indem Sie die Taste drücken.Dadurch werden die oben festgelegten Pattern-Loop-Regeln und die im Song-Modus erwartete Abfolge von Patterns vorübergehend umgangen.Wenn das ausgewählte Pattern aufgerufen und abgespielt wird, kehrt es zur ursprünglichen Sequenz mit unterschiedlichen Ergebnissen zurück, je nach verwendetem Wiedergabemodus und ausgewähltem Pattern-Loop. Usta merkt sich nur einen Wert. Wenn Sie also in diesem Modus zwei Encoder drücken, ist nur der letztere Wert gültig.Darüber hinaus bietet Usta zwei Optionen: den standardmäßigen Full Pattern Recall und den Pattern Mix, der durch Drücken der Coarse-Taste vor dem Drücken des Encoders verfügbar ist.Diese Aufrufoptionen wirken sich nur auf die ausgewählte Spur aus.
Beim Full Pattern Recall wartet Usta, bis das aktive Pattern seinen Endpunkt erreicht hat, und drückt dann den Stage-Encoder, um das ausgewählte Pattern abzuspielen.Wenn sich das ausgewählte Pattern im Pattern-Loop befindet, spielt Usta weiterhin das Pattern ab, das dem ausgewählten Pattern folgt.Wenn beispielsweise Pattern 1 aufgerufen wird, während sich Pattern 10 in Pattern 2 mit einer Einstellung von 6 bis 2 befindet, ist die Sequenz 6, 7, 1 ...Wenn sich das ausgewählte Pattern außerhalb des Pattern Loops befindet, spielt Usta das Pattern einmal ab, gefolgt vom vorherigen Pattern.Wenn Sie Muster 15 im gleichen Beispiel wie oben aufrufen, würde die Sequenz wie folgt aussehen: 2, 15, 3, 4 ...
Die Funktion „Pattern Mix“ ähnelt der Funktion „Full Pattern Recall“, aber das Timing von Pattern-Änderungen unterscheidet sich hauptsächlich.Diese Funktion wird durch Drücken der Coarse-Taste (auch mit Shift All zur Auswahl der Patterns 17-32) erreicht, bevor ein Pattern im Stage-Encoder ausgewählt wird.Wenn Sie den Encoder drücken und ein neues Pattern auswählen, wartet der Abspielkopf auf das Ende der gespielten Stage und spielt eine Reihe von Stages mit dem ausgewählten Pattern anstelle des aktuellen Patterns ab.Wenn Sie beispielsweise das fünfte Pattern auswählen, während Sie Stage 2 des zweiten Patterns spielen, wartet Usta auf das Ende von Stage 7, wechselt zu Stage 5 von Pattern 7 und mischt sie.Video zur Referenztechnik 1
Usta hat zwei Stummstufen, "Mute Track" und "Mute Channel", die für Live-Auftritte nützlich sind.
Track stumm schalten
Diese Funktion deaktiviert vorübergehend alle Ausgaben für stummgeschaltete Spuren.Halten Sie dazu die Esc-Taste gedrückt und klicken Sie auf die Spur-Schaltfläche der Spur, die Sie stummschalten möchten.Stummgeschaltete Tracks werden durch die Buchstaben TRACK MUTED im aktuellen Abschnitt des Dashboards angezeigt.
Kanal stummschalten
Mute Channel schaltet einen oder mehrere Kanalausgänge jeder Spur einzeln auf einem spezifischeren Pegel stumm.Diese Option ist auch nützlich, wenn Sie verschiedene Quellen mit verschiedenen Kanälen auf derselben Spur steuern, zum Beispiel Gate A für Kickdrums, Gate B für Snares usw.Um einen Kanal stummzuschalten, halten Sie die Esc-Taste gedrückt und klicken Sie auf eine beliebige Kanaltaste.
Verwenden Sie die Haltefunktion, um innerhalb eines bestimmten Titels zu bleibenAktuellen Kanalwert einfrierenEs ist auch möglich zu tun.Halten Sie dazu die Set All-Taste gedrückt und drücken Sie eine der Channel-Tasten.Dadurch behält Usta den gerade gespielten Wert bei, bis die Taste losgelassen wird.
Wenn Sie einen Song komponieren möchten, während das Modul angehalten ist, beispielsweise bei längeren polyphonen Sequenzen oder wenn Sie mehrere Patterns auf mehreren Spuren kreuzen müssen, verfügt Usta über eine asynchrone Spannungsüberwachung namens Composition Mode. Um in den Kompositionsmodus zu gelangen, wählen Sie, wenn Usta im Edit-Pattern-Modus pausiert ist (Play / Pause-LED = rot), die CV-Ebene, die Sie bearbeiten möchten, und doppelklicken Sie auf die gewünschte Track-Schaltfläche.Dadurch werden Gate A und Gate B hoch gebracht und der türkisfarbene Abspielkopf der zuletzt gespielten Stufe leuchtet auf.Wenn die zuletzt gespielte Bühne ein anderes als das ausgewählte Muster hat, wird die erste Bühne im ausgewählten Muster türkis und das Gate der Bühne öffnet sich.Durch Hin- und Her-Manipulieren des Navigations-Encoders wechseln die Abspielköpfe zwischen verschiedenen Stufen.Auf diese Weise können Sie die Sequenz manuell scannen, um die aktuellen Bühneneinstellungen zu überprüfen und zu bearbeiten.Dieser Parameter arbeitet in verschiedenen Mustern, bidirektional, wie ein analoger Open-Reel-Recorder. Wenn Sie die 16. Stufe erreicht haben, wird die Abspielposition durch Drehen des Navigations-Encoders weiter im Uhrzeigersinn zur ersten Stufe des nachfolgenden Patterns bewegt, und eine Betätigung gegen den Uhrzeigersinn bewegt die erste Stufe eines anderen Patterns als das erste Pattern letzte Stufe des vorherigen Musters.Das Display aktualisiert automatisch die Bühnendaten (CV A, CV B, Gate A, Gate B, Länge) entsprechend der ausgewählten Bühne.Wenn Sie mit der Bearbeitung fertig sind, doppelklicken Sie erneut auf die ausgewählte Spur.Dadurch kehrt Usta zur ursprünglichen Sequenz zurück und beginnt mit der Wiedergabe dieser Sequenz ab der zuletzt gespielten Phase.Wenn Sie die Sequenz von Anfang an sehen möchten, drücken Sie einfach die Reset-Taste. Durch Drücken der Play/Pause-Taste im Kompositionsmodus wird die Sequenz nach der aktuell ausgewählten abgespielt.Diese Funktion ist nützlich, wenn Sie die Sequenz teilweise aus einer anderen Phase als der ersten Phase anzeigen möchten. Der Kompositionsmodus ist nicht verfügbar, wenn das Track-Menü geöffnet ist, ignoriert die grünen oder roten CV / GATE-Bühnenfarben, das Gate der Spur ist immer hoch und die CV ist immer genau der Wert der ausgewählten Stufe.Ich werde es reproduzieren.Video zur Referenztechnik 1
Um die Sequenz mit einer externen Tastatur oder einem 1V / Oct-Controller zu konfigurieren, stoppen Sie den aktuellen Track (Play / Pause-LED = rot) und rufen Sie den Kompositionsmodus auf.Verbinden Sie den Gate-Ausgang des Keyboards mit dem Auxiliary Gate-Eingang von Usta und den CV-Ausgang des Keyboards mit dem CV A-Eingang von Usta.Dadurch werden die definierten Notenwerte für die im Kompositionsmodus durch Drücken einer Taste auf der Tastatur markierte Stufe überschrieben, und die Tastatur-Gate-Ausgabe mit dem Loslassen der Taste verschiebt die Abspielposition zu nachfolgenden Stufen.Bei dieser Methode geben Sie unabhängig von der Bühnenlänge nur den Tonhöhenwert ein.Wenn Sie den Rhythmus einstellen möchten, sehen Sie sich die Länge-Einstellung oben an.Beachten Sie, dass die Aktivierung des Kompositionsmodus die Hauptfunktionalität des Auxiliary Gate-Eingangs umgeht, um den Kompositionsmodus des externen Keyboards zu verwenden.Video zur Referenztechnik 1
Wenn Sie beispielsweise eine nicht-deterministische Kompositionsmethode durchführen möchten, können Sie mit den grünen und blauen Ebenen schrittweise Änderungen während der Wiedergabe der Sequenz vornehmen oder mit der CV externe Modulation hinzufügen, bis Sie die perfekte Kombination gefunden haben. Usta speichert die zuletzt gespielten Werte des Patterns, damit Sie sie abrufen und reproduzieren können. Jedes Mal, wenn der Usta eine Bühne spielt, speichert er seinen Wert im flüchtigen Speicher und hält ihn, bis der Abspielkopf ihn erneut durchläuft und ihn überschreibt.Dies ermöglicht ein Array von 16 Elementen, die ständig aktualisiert werden, eines für jede Stufe und jede Spur, sodass Sie jederzeit zu jedem Muster wechseln können.Die für jede zuletzt gespielte Stage gespeicherten Daten sind die Werte aller Kanäle (CV A, CV B, Gate A, Gate B) und die Stage-Länge, und die Daten zu Variation Index, Rage, Stage Color werden gespeichert .Es gibt zwei Speichermodi, Last Full Pattern und Last Played, wobei der Unterschied zwischen ersterem das gesamte Array am Ende des Patterns aktualisiert, während letzterer das alte Array-Element jedes Mal aktualisiert, wenn eine neue Phase gespielt wird Aktualisieren Sie das Array, während Sie es löschen.Um auf die gespeicherten Werte zuzugreifen, wählen Sie die Spur mit der zu kopierenden Stufe über den Layer-Button aus und vergewissern Sie sich, dass Sie sich im Edit-Modus befinden.Wählen Sie das gewünschte Pattern mit dem Navigations-Encoder aus und doppelklicken Sie auf den Shift All-Button für Last Full Pattern oder den Coarse-Button für Last Played, um das Ergebnis im gewünschten Pattern wiederzugeben.Diese Operationen können auch bei gestopptem Usta ausgeführt werden und werden verwendet, wenn Sie mehrere Ebenenwerte ausgeben oder die Kopie des Musters erhöhen möchten.Außerdem sind alle Werte der entsprechenden Stufe zugeordnet und werden nur in diese Stufe gedumpt.
TIPP: Alle Werte sind 0, wenn das Modul gestartet wird.Wenn Sie das aktuelle Muster überschreiben, werden alle vorherigen Daten über Variationen (grüne und blaue Ebenen) von Usta unbeeinflusst ausgeführt, sodass die resultierende Sequenz von der kopierten abweichen kann.Wenn Sie die zuletzt gespielte Sequenz sehen möchten, setzen Sie Variation Index und Variation Range auf alle 0s.Wenden Sie dieselbe Methode für die CV-Modulation an, die möglicherweise verwendet wird.Wenn beispielsweise ein Dump in der Mitte eines Musters ausgeführt wird, bei dem die Länge der Stufen 8 bis 16 0 beträgt, oder wenn der Speicher unmittelbar nach dem Start ausgeführt wird, ist der Dump-Wert der nicht abgespielten Stufe 0.
Wenn Sie mit unvorhersehbaren Elementen improvisieren, werden Sie vielleicht feststellen, dass selbst wenn Sie eine perfekte Sequenz haben, diese um ein oder zwei Stufen abweicht.Um diese Probleme zu lösen, bietet Usta die Möglichkeit, das Pattern zu drehen, um es in andere Spuren einzupassen, damit die Startpunkte der so gefundenen Sequenzen richtig platziert werden können.

Um das Muster zu drehen, halten Sie die Track-Taste gedrückt und bewegen Sie den Navigations-Encoder in eine beliebige Richtung.Sie können sehen, wie sich die 16 Stufen als Reaktion auf den Vorgang drehen, und wenn die Sequenz abgespielt wird, können Sie das Ergebnis sofort hören.Diese Funktion verschiebt Pattern-Länge, Kanalwerte und Layer gleichzeitig.
Alle Daten für eine bestimmte Phase können mit demselben Muster in eine andere Phase geklont werden.Dadurch werden alle Layer der Zielstufe durch die in der Quelle enthaltenen Daten ersetzt.Halten Sie dazu die Esc-Taste gedrückt, drücken Sie die Set All-Taste und lassen Sie beide Tasten los.
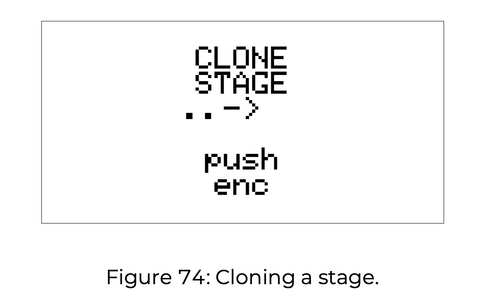
Das Clone Stage-Menü erscheint auf dem Display, wie in der Abbildung oben gezeigt.Drücken Sie zuerst den entsprechenden Bühnen-Encoder und geben Sie die Quellstufe ein, und das Display zeigt die Bühnennummer an (Stufe 12 im Beispiel unten).
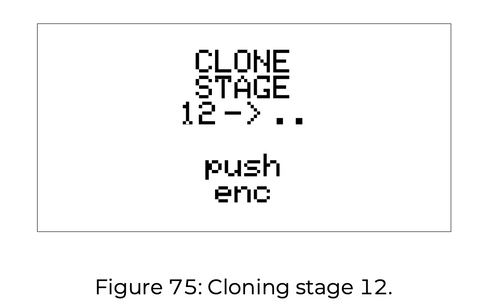
Klonen Sie von hier aus die Quelldaten, indem Sie einen beliebigen Bühnenencoder drücken.Dieser Vorgang kann beliebig oft wiederholt werden, und eine Stufe kann in mehrere Stufen geklont werden.

Das zuletzt geklonte Ziel wird wie oben gezeigt auf dem Display aktualisiert. Sie können das Clone Stage-Menü jederzeit durch Drücken der Esc-Taste verlassen.
Bühnenstrukturen (STRUCTs) wie Ebenen, Muster und Spuren können ebenfalls geklont werden, und Ebenen und Muster können nur innerhalb dieser Spur geklont werden.Um diese Strukturen zu klonen, halten Sie die Esc-Taste gedrückt und drücken Sie die Shift All-Taste, dann lassen Sie die beiden los.

Das Display zeigt das Menü Struktur klonen an, das alle Strukturen anzeigt, die geklont werden können. Sie können die Clone Struct-Funktion jederzeit beenden, indem Sie die Esc-Taste drücken.
Klonen von Ebenen

Um einen Layer eines Patterns wie CV A, CV B, Length, Gate A, Gate B zu klonen, halten Sie die Taste des Layers gedrückt, den Sie duplizieren möchten und drücken Sie den Bühnen-Encoder, um das Quell-Pattern zu definieren (Pattern 1 ist Encoder 1 , Muster) 2 ist Encoder 2 usw.).Um auf die Patterns 17 bis 32 zuzugreifen, halten Sie gleichzeitig die Shift All-Taste gedrückt.Danach wird durch Drücken eines anderen Stage-Encoders die ausgewählte Ebene des Quellmusters auf das Ziel geklont.Im obigen Beispiel werden die Daten von Gate A von Pattern 12 der ausgewählten Spur geklont.Wenn Sie einen anderen Pattern-Encoder drücken, wird das Klonen auf mehrere Ziele wiederholt, ohne dass der Vorgang wiederholt werden muss.

Das zuletzt geklonte Ziel wird wie oben gezeigt auf dem Display aktualisiert (im Beispiel 14).
Cross-Klon-Schicht
Es ist auch möglich, eine Ebene auf einen anderen CV- oder Gate-Kanal als die ursprüngliche Ebene zu klonen.Sie können beispielsweise den Wert von CV A in Pattern 1 auf CV B in Pattern 3 und den Variationsindex von Gate B in Pattern 15 auf Gate A in Pattern 22 klonen.Drücken Sie dazu die CV- oder Gate-Taste des Ziels auf die gleiche Weise wie beim Duplizieren einer Ebene, und drücken Sie dann den Pattern-Encoder des Ziels.
Klonen von Mustern
Um ein Pattern zu klonen, drücken Sie den Stage-Encoder des Quell-Patterns, wenn das Clone Struct-Menü angezeigt wird (Pattern 1 ist Encoder 1, Pattern 2 ist Encoder 2 usw.).Um auf die Patterns 17 bis 32 zuzugreifen, halten Sie die Shift All-Taste gedrückt.

Danach werden durch Drücken eines anderen Encoders die Daten des Quellmusters auf das gewünschte Ziel geklont.Im obigen Beispiel wird Pattern 12 der ausgewählten Spur geklont.Sie können dann auf mehrere Ziele klonen, indem Sie den Encoder drücken und ein Pattern auswählen, ohne die Schritte erneut ausführen zu müssen.

Das zuletzt geklonte Ziel wird auf die oben gezeigte Anzeige aktualisiert (im Beispiel 14).
Klonen von Lkw
Um eine Spur zu klonen, drücken Sie die entsprechende Spurtaste, während das Clone Struct-Menü angezeigt wird, und wählen Sie die Quellspur aus.
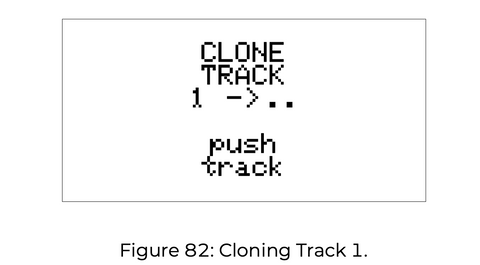
Danach können Sie die Daten der Quellspur auf eine beliebige Spur klonen, indem Sie auf eine beliebige Spur klicken.Im obigen Beispiel wird Spur 1 geklont.

Wenn Sie nacheinander auf die Spur klicken, können Sie auf mehrere Ziele klonen, ohne die Schritte wiederholen zu müssen.Das zuletzt geklonte Ziel wird auf die oben beschriebene Anzeige aktualisiert.Beachten Sie, dass alle Klonfunktionen destruktive Bearbeitungen sind, ähnlich wie Bühnenbearbeitungen mit jedem Encoder.
Komponieren ist eine Aufgabe, die ein gewisses Maß an Versuch und Irrtum beinhaltet.Wenn Sie mit dem, was Sie erstellt haben, nicht zufrieden sind, können Sie mit Usta jederzeit den Inhalt Ihrer Spuren löschen, ohne manuell mit ihnen interagieren oder ein neues Projekt von Grund auf neu starten zu müssen.Um einen Track zu initialisieren, wählen Sie den gewünschten Track aus, vergewissern Sie sich, dass Sie sich im Edit Pattern-Modus befinden, und halten Sie dann die Pencil-Taste 3 Sekunden lang gedrückt.Dadurch wird die ausgewählte Spur in ihren ursprünglichen Zustand zurückversetzt, ohne die anderen drei Spuren zu beeinflussen.
Wenn Sie die Patterns schnell in eine neue Reihenfolge bringen möchten, können Sie den Song auch initialisieren.Wählen Sie zum Ausführen einen Track aus und rufen Sie den Edit Song-Modus auf.Halten Sie dann die Bleistifttaste 3 Sekunden lang gedrückt, um den Slot-Wert aller Songs auf 0 zurückzusetzen.
Die vier Buchsen oben auf der Vorderseite des Usta sind für die externe Modulation vorgesehen, zwei für den Empfang externer Trigger oder Gates und zwei für den Empfang externer CVs.Externe Gate-Buchse für externen Clock-Eingang und Play/Pause oder Reset, CV-EingangVarishift, Stage Shift, Gate Shift, Root Shift und Pitch ShiftEs kann für jede aufgerufene Spur individuell auf vier verschiedene Modulationen geroutet werden.Diese vier Modulationen werden als Verschiebungen bezeichnet, da sie sich alle auf die eingehende Spannung beziehen, um die Bühneneinstellung zu erhöhen oder zu verringern.Alle diese Modulationen werden am Ende der Bühne angewendet, mit Ausnahme des Pitch Shift, der während der Bühne in Echtzeit abläuft.
Um eine externe Clock-Quelle zu verwenden, verbinden Sie das Signal mit dem Clock-Eingang und wählen Sie External in der Clock Source-Option des Track-Menüs.Bei Verwendung einer externen Clock sind die Optionen Swing und Ratio immer verfügbar, die Qualität des Effekts hängt jedoch von einer stabilen externen Clock ab, da sie für jede neue Stufe zum Median des vorherigen Impulses berechnet werden. .. Wenn Sie keinen anderen Swing und kein anderes Verhältnis als 1:1 benötigen, können Sie die Sequenz mit zufälligen oder manuellen Triggern animieren.
Usta hat einen vorläufigen Eingang für das externe Gate, mit dem Sie den Effekt in Abhängigkeit von den internen Routing-Parametern auswählen können.Standardmäßig setzt dieser Eingang die Sequenz zurück, kann aber auch verwendet werden, um ein Run-Signal zu empfangen, um Usta mit anderer Hardware zu synchronisieren.Diese Einstellung ist global und kann über das Aux-Target im Projekt-Menü eingestellt werden.
zurücksetzen
Wenn Aux Target auf Reset gesetzt ist, führt das dem AUX-Eingang gepatchte Gate eine ähnliche Funktion wie die Reset-Taste im Handbuch "Reset What (Stage or Pattern)" und "Reset On (Master, Local oder Instant)" aus die Spur entsprechend der Einstellung von ".
Führen Sie
Die vier Run-Optionen im Aux Target-Menü dienen zur Steuerung von Usta mit anderen Geräten bei Verwendung einer externen Uhr.Hier hat das auf den AUX-Eingang gepatchte Gate drei Funktionen: Play, Stop und Reset.Da jedes Gerät ein anderes Synchronisierungsverhalten hat, bietet Usta drei verschiedene Optionen:

Usta verfügt über zwei externe Eingänge, die zur Modulation verwendet werden können, und das Ziel der Modulation wird über eine spezielle Menüeinstellung eingestellt. Ein Eingang kann mehreren Modulationsoptionen zugewiesen werden. Um die externe CV-Modulation für einen bestimmten Track zu aktivieren, rufen Sie das Track-Menü auf und scrollen Sie nach unten zum Shift-Begriff.Verfügbare Optionen sindPitch Shift A, Pitch Shift B, Root Shift, Gate Shift A, Gate Shift B, Stage Shift, Vari Shift, Phase Shift, Pattern Shiftist.Wählen Sie das Ziel, drücken Sie den Encoder und wählen Sie die Quelle aus None, Ext CV A, Ext CV B.
Tonhöhenverschiebung
Mit dieser Option können Sie im Pitch-Modus eine Tonhöhenverschiebung auf der CV-Ebene durchführen.In diesem Modus wird der Eingang kontinuierlich abgetastet und auf das engste verfügbare Intervall auf der ausgewählten Skala skaliert (Standard ist ein Halbton, änderbar).Jedes Mal, wenn sich der Quantisierungswert ändert, führt die modulierte Spur eine entsprechende Tonhöhenverschiebung durch, selbst während der Bühnenwiedergabe. Wenn Variation Layer (Index und Range) verwendet werden, um die Bühnenwerte zu ändern, wird dies von Usta zu Beginn der Bühne vor der Tonhöhenverschiebung berücksichtigt, und diese Variationen auch dann, wenn eine externe Tonhöhenverschiebung den Wert ändert während der Etappe noch einmal laufen.Der resultierende Wert wird mit Bezug auf die verwendete Skala, Root und Quantisierungsrichtung quantisiert. Im C-Dur-Beispiel ist der normale Notenwert für eine Stufe mit einem Variationsbereich von 2 (± 4 Halbtöne) D. Der Variationsbereich des Münzwurfs gibt einen +2 Halbton an und der Notenwert ist E.Wenn die Tonhöhenverschiebung zu Beginn der Phase 0 beträgt, spielt Usta E. Wenn die CV in der Mitte der Bühne von 0 V auf 0.5 V (+6 Halbtöne) moduliert wird, ändert sich die resultierende Tonhöhenverschiebung von E + 6 Halbtöne auf A # und wird entsprechend der Einstellung der Quantisierungsrichtung auf B oder A quantisiert . Sie können Pitch Shift nicht ausführen, wenn Sie den Raw CV-Modus verwenden.Sinnvoller ist es beispielsweise, unquantisierte Spannungen außerhalb von Usta mit dem 333er Modul zu addieren.
Wurzelverschiebung
An diesem CV-Zuweisungsziel können Sie die Scale/Mode-Route ändern, die in Dynamic Quantization (später beschrieben) ausgewählt wurde.Wenn beispielsweise Locrian ausgewählt ist, wird die eingehende CV umgeleitet und ein anderes Locrian erstellt, um die laufende Melodie zu quantisieren.Dies ist sehr nützlich, um kleine Modi mit CV-Automation zu erstellen, und das Routing derselben CV zu Root Shift und Pitch Shift führt zu einer genauen Transponierung.Wenn die ausgewählte Tonleiter chromatisch ist, hat Root Shift natürlich keinen merklichen Effekt.
Gate-Shift
Dieser Parameter erhöht oder verringert den Gate-Wert, den Usta auf einer bestimmten Bühne mit der eingehenden CV spielt.Auch hier sind die minimalen / maximalen Werte 0 und 16, und wenn die Gate-Definition der Bühne 0 ist (als Pause gezählt), hat der negative Elektroden-Offset keinen auditiven Effekt und das Gate der Bühne.Das bedeutet, dass das gleiche gilt, wenn die Offset der positiven Elektrode wird empfangen, wenn der Definitionswert von 16 ist.Sie können diese Modulation auch verwenden, um den Gate-Wert auf 0 zu setzen und eine bestimmte Stufe durch Senden eines negativen Elektroden-Offsets stumm zu schalten.
Bühnenverschiebung
Diese Modulation verschiebt die Stufenwerte der vier Kanäle der Spur unter Beibehaltung der in der Sequenz definierten ursprünglichen Stufenlänge.Mit anderen Worten, während der Abspielkopf seine rhythmische Struktur beibehält, ändert sich der Inhalt der Melodie entsprechend anderer Bühnenwerte weiter unten im Muster. Wenn Stage Shift aktiviert ist und einer der vier Kanäle ausgewählt ist, zeigt die türkisfarbene Abspielposition die Zielphase, also die verschobene Phase, und wenn der Parameter Länge ausgewählt ist, ist dies normal.Beispiel: Die Stufen 4 bis 4 haben eine Bühnenlänge von 1 Einheit und die Stufen 8 bis 1 haben eine Bühnenlänge von 9 Einheiten.Im Normalbetrieb für Loop-Wiedergabe werden die Stufen 16 bis 0 bis Stufe 1 wiedergegeben.Die generierten CVs und Gates sind die in diesen Stufen eingestellten Werte. Stage Shift ändert nicht die einzelnen Stage-Längen, sondern ersetzt jeden CV-Wert und Gate-Wert durch eine der Ziel-Stufen, die durch den eingehenden CV-Offset bestimmt wird.In diesem Fall führt die Erkennung eines stabilen Offsets mit einem Wert von 8 zu einer Musterlänge von Stufe 1 bis 1, jedoch zu einem Stufenwert von 2 bis 1. Die Phasenverschiebung erstreckt sich nicht über Muster. Wenn also das Ergebnis einer Verschiebung größer als 8 ist, werden die Zahlen ab Phase 3 wiederholt. Stage Shift wird basierend auf Stage-Änderungen berechnet, sodass Sie eine Verschiebung oder eine Abfolge von skurrilen Stages jeglicher Art erhalten können, ohne die von Ihnen erstellte Rhythmusstruktur zu beeinträchtigen. Um den Stage Shift-Modus zu aktivieren, wählen Sie die gewünschte Spur aus, rufen Sie das Menü auf, navigieren Sie zu Stage Shift und wählen Sie den CV-Kanal aus, den Sie als Shift-Quelle verwenden möchten.
Variationsverschiebung
Eines der verfügbaren Ziele für externe CVs sind die Varianten CV A und CV B, die manuell in der blauen Ebene eingestellt werden.Diese Option kann den Wertebereich, den Usta auswählen kann, automatisch erhöhen oder verringern, wenn der Wahrscheinlichkeitsparameter der CV-Variation größer als 1 ist.Wie oben im Abschnitt Blue Gate Layer erwähnt, ist der Variationsbereich bipolar, wobei der positive CV den Stufenwert nach oben und unten erhöht und der negative CV ihn verringert. Wenn CV Variation Chance auf 0 gesetzt ist, hat diese Modulation keine Wirkung.
Musterverschiebung
Die voreingestellte Pattern-Reihenfolge im Pattern-Modus kann temporär über Pattern Recall oder Pattern Mix geändert werden oder eine andere Struktur im Song-Modus definiert werden, andere Patterns werden jedoch automatisch über Pattern Shift erstellt.Diese Funktion verwendet eine externe CV, um das Originalmuster zu modifizieren, das dem aktuellen Muster folgt, und kann keine Muster außerhalb der definierten Musterschleife aufrufen.Aus dem gleichen Grund ist Pattern Shift nicht für den Song-Modus ausgelegt.Standardmäßig rückt Usta im Pattern-Modus in einem Pattern nach dem anderen vor. Musterverschiebung fügt dem Standardverhalten von +1 einen Versatz hinzu.Wird beispielsweise ein Offset entsprechend dem Wert 1 angewendet, überspringt Usta eines der beiden Muster (1 bis 2 und 1 bis 1).Wenn die Musterschleife nur drei Muster enthält, springt Usta von Muster 3 zu 3, dann zurück zu 5 und dann zurück zu 3, 1, 3.Wenn das Muster 2 Muster enthält und ein Offset von 1 angewendet wird, gibt der neue Offset immer den Loop zurück, sodass Usta sich so verhält, als würde es nur das Muster wiederholen, bei dem die Musterverschiebung begonnen hat. Wenn Pattern Shift aktiviert ist, ändert sich die Funktionalität der Reset-Taste entsprechend.Anstatt den Loop auf das erste Pattern zurückzusetzen, wird er auf das erste Pattern und das Pattern mit der durch Pattern Shift definierten Nummer zurückgesetzt.
Phasenverschiebung
Usta ermöglicht es Ihnen, eine externe CV zu verwenden, um die Phase eines Tracks zu verschieben, dh seine Position relativ zum erwarteten Timing.Die positive Spannung verschiebt den Track "hinter dem Beat" auf die halbe Zeiteinheit, wodurch ein Rubato- oder Delay-ähnlicher Effekt entsteht. Der große Vorteil von Phase Shift ist, dass es die Clock nicht beeinflusst, auch wenn es sich anfühlt, als würde der Track langsamer werden.Wenn die eingehende CV auf 0 zurückkehrt oder das Kabel abgezogen wird, kehrt die Spur sofort in ihre normale Position zurück.Interessante Effekte sind durch manuelle Offsets, Hüllkurven und getaktete Zufallsspannungen zu erwarten.Video zur Referenztechnik 1, 2, 3

Zusätzlich zu den vorherigen Operationen werden die folgenden Optionen für eine detailliertere Bearbeitung über das Projekt-Menü oder das Spur-Menü aufgerufen.
CV A und CV B für jede Spur können unabhängig voneinander für den Betrieb im Pitch- oder Raw-Modus konfiguriert werden.Diese beiden Modi sind darauf ausgelegt, alle Ihre Anforderungen zu erfüllen, je nachdem, wohin die Steuerspannung gesendet wird.Der Pitch-Modus eignet sich für andere Anwendungen, die auf CVs oder V/Oct für die Tonhöhe des Oszillators reagieren, und der Raw-Modus ist für andere Anwendungen geeignet.Standardmäßig ist CV A im Pitch-Modus und CV B im Raw-Modus eingestellt.Um diese zu ändern, wählen Sie den gewünschten Track aus, drücken Sie den Navigations-Encoder, um das Track-Menü aufzurufen, und scrollen Sie zum CV A-Modus oder CV B-Modus.Drücken Sie den Encoder erneut, um den gewünschten Modus auszuwählen, drücken Sie den Encoder erneut zur Bestätigung und drücken Sie die Esc-Taste, um das Menü zu verlassen. Wenn CV A oder CV B auf den Pitch-Modus eingestellt ist, zeigt das Dashboard die Skala und im Raw-Modus die Spannung in Millivolt an.
Usta bietet die Möglichkeit, jeden CV-Ausgang pro Spur individuell für den Betrieb unipolar (einpolig / 0V bis 10V) oder bipolar (bipolar / ± 5V) zu konfigurieren.Diese Einstellung kann unabhängig davon vorgenommen werden, ob sich der CV-Ausgang im Pitch- oder Raw-Modus befindet.Der Grund für diese Option ist, dass es bei der Abstimmung des Oszillators auf 440 Hz nützlich sein kann, den negativen Wert für tiefe Noten anzuwenden, während der positive Wert beispielsweise zur Steuerung der Filter-Cutoff verwendet wird Bewerben Sie sich einen Lebenslauf, der nur mit dem Wert von funktioniert.Standardmäßig sind alle Parameter auf unipolare Breite eingestellt.Diese Einstellung ist zu 100 % von der Software abhängig, sodass Sie für jeden Kanal jeder Spur unterschiedliche Einstellungen vornehmen und jedes Projekt speichern oder abrufen können.Um die Breite des CV-Ausgangs des Tracks einzustellen, drücken Sie den Navigations-Encoder, um auf das Track-Menü zuzugreifen und scrollen Sie zu CV A Range oder CV B Range. Wählen Sie eine beliebige Ausgangsbreite von 0 / 10V oder - + 5V, drücken Sie den Encoder erneut zur Bestätigung und drücken Sie die Esc-Taste, um das Menü zu verlassen.Wenn Sie einen bestimmten CV-Ausgang trimmen müssen, lesen Sie bitte das Handbuch.
Wenn die Gate-Farbe grün ist, beträgt die Gate-Breite (Gate = Zeit, um hoch zu bleiben) standardmäßig 2 % zwischen den steigenden Flanken von zwei aufeinanderfolgenden Gates.Dieser Prozentsatz kann für die Gates A und B auf jeder Spur einzeln geändert werden.Wählen Sie dazu gtA% Width oder gtB% Width aus dem Track-Menü und stellen Sie einen beliebigen Wert ein.Die einstellbare Breite beträgt 50 bis 10 %.
In UstaSwingSie können den Schwung für jede Spur unabhängig über Optionen einstellen.Traditionell ist Swing ein rhythmischer Stil, der das Standard-Achtelnotenmuster modifiziert, indem starke Beats länger als schwache Beats gespielt werden, wodurch eine Art "hüpfendes" Gefühl entsteht.Im Allgemeinen im Blues- oder Jazz-Stil gespielt, ist es auch ein effektives Werkzeug, um elektronischer Musik Groove zu verleihen.Es gibt keine spezifische Regel, die das Verhältnis des Swing bestimmt, dh die Beziehung zwischen dem ersten und dem zweiten Element der beiden im Swing gespielten Achtelnoten.Swings reichen normalerweise von 8: 2 (kein Swing) bis 8: 1 (erste Note punktierte 2. Note, zweite Note 1. Note), aber das häufigste Verhältnis ist 1: Bei etwa 3 ist die erste eine Viertelnote und die zweite ist eine Achtelnote, die wie eine Achteltriole ist. Usta führt Swing durch, indem er die zweite Note jedes Paares verzögert.Die Verzögerung wird als Prozentsatz der Notenlänge angezeigt.Bei einer Einstellung von 1 % ist die zweite Note beispielsweise halb so lang, die erste Note ist 1 % länger und das Swing-Verhältnis beträgt 8:2.Der maximal einstellbare Wert beträgt 16%, was einem extremen Verhältnis von 2:1 entspricht.Dies geht weit über die oben erwähnten traditionellen Swing-Stile hinaus und gibt Ihnen eine experimentellere rhythmische Struktur. Der Swing-Parameter arbeitet zwischen den beiden Einheiten. Wenn die Länge jeder der beiden Stufen eine Einheit beträgt, wird der Effekt spürbar.Bei einer Länge von 1 kann der Effekt nicht bestätigt werden, da der Schwung theoretisch in der Bühne auftritt.Bei einer Länge von 4 findet ein Swing zwischen der letzten Einheit der ersten Stufe und der ersten Einheit der zweiten Stufe statt.Das heißt, Sie können den Schwung nur sehen, wenn mindestens eine der beiden Stufen eine Einheit mit einer ungeraden Länge ist.Wenn das ausgewählte Pattern eine gerade Anzahl von Stufen hat, wird das Swing-Pattern konsistent über verschiedene Loops wiederholt.Wenn das Pattern eine ungerade Anzahl von Stufen hat, interpretiert Usta die letzte Stufe als erstes Element eines Notenpaares, das zweite Element als erstes von nachfolgenden Patterns und die erste Note desselben Patterns beim Loopen.Diese letzte Annahme ist, dass der zweite Loop alle schwachen und starken Beats invertiert, was zu abwechselnden Rhythmen im gleichen Muster führt.
Im Pattern- oder Song-Performance-Modus können Sie die fünfte Zeile des Dashboards so einstellen, dass in Echtzeit die fünf Kanäle der Bühne angezeigt werden, die der Abspielkopf spielt, anstatt die zuletzt bearbeitete Bühne.Um diese Option zu aktivieren, rufen Sie das Menü Projekt auf, scrollen Sie zu In Wiedergabe anzeigen und wählen Sie Ja (es kann langsamer werden, daher ist es standardmäßig Nein).
Wenn im Pitch-Modus eine Skala ausgewählt ist, definiert sie, wie Halbtöne basierend auf 1V / Okt je nach Grundton quantisiert werden (im Raw-Modus werden der ausgewählte Grundton und die ausgewählte Skala ignoriert und die Quantisierung wird nicht durchgeführt).Um den Grundton eines Tracks einzustellen, klicken Sie auf eine beliebige Track-Schaltfläche und drücken Sie dann einmal den Navigations-Encoder, um das Track-Menü aufzurufen.Scrollen Sie dann zum Root-Bereich des Menüs und drücken Sie erneut auf Encoder, um die Optionen anzuzeigen.Wählen Sie den Grundton der Skala aus und drücken Sie den Encoder zur Bestätigung.Scrollen Sie dann nach unten zum Abschnitt Skalierung des Menüs und drücken Sie den Encoder, um die Skalierungsoptionen anzuzeigen.Wählen Sie eine beliebige Skala und drücken Sie den Encoder zur Bestätigung.Auch 4 TypenQuantisierungsrichtungenEs ist auch möglich, eine auszuwählen, und der Quantisierungswert der Eingangsspannung liegt innerhalb der ausgewählten Grundskala (zB 1 gleichtemperiert), innerhalb eines bestimmten Skalentyps (zB Dur-Pentatonik 12) usw. Er wird bestimmt als .
Um die Einstellungen zu konfigurieren, scrollen Sie zum Abschnitt Quantize des Menüs, drücken Sie Encoder und überprüfen Sie die Optionen.Wählen Sie eine beliebige Option und drücken Sie zur Bestätigung erneut auf Encoder.Alle erzeugten Noten werden nach diesen vier Regeln quantisiert.Darüber hinaus gibt es in der Phase, in der der Variationsbereich aktiviert ist, auch eine praktische Funktion, wie das Senden des Ergebnisses der Variation an den Quantisierer, um eine Skala auszugeben, die konsistent der ausgewählten Quantisierungseinstellung entspricht.Video zur Referenztechnik 1
Usta ermöglicht es Ihnen, eine Oktavteilung von mikrotonaler Musik zu wählen, die sich von der standardmäßigen 12-EDO (Equal Division of Octave) für experimentellere Komponisten unterscheidet. 12-EDO, 15-EDO, 19-EDO, 22-EDO sind verfügbar.Um einen anderen Oktavsplit auszuwählen, öffnen Sie das Track-Menü und scrollen Sie nach unten zum Abschnitt Tones Per Oct.Der Anfangswert ist "24EDO", ein westlicher Standard mit gleichschwebendem Temperament.In dieser Einstellung bestimmen die Optionen Scale und Root die Quantisierung wie oben beschrieben.Wenn Sie eine andere Option wählen, werden die Tonleiter und der Grundton aus den folgenden Menüpunkten bezogen, je nachdem, wie viele Noten pro Oktave Sie benötigen.Wenn beispielsweise Tones Per Oct auf 4EDO eingestellt ist, bewirken die in Root 12 und Scale 19 eingestellten Optionen (Root 19, Scale 19, Root 15, Scale 15, Root 19, Scale 19, Root 22, Scale 22) die Tonleiter Jede Route wird bestimmt. Usta bietet eine Vielzahl von voreingestellten Skalen, aber Sie können auch bis zu vier benutzerdefinierte Skalen für jeden Oktavsplit definieren. Der in Quantisierungsrichtung eingestellte Inhalt wird auf alle ausgewählten Oktavteilungen angewendet. Wenn Sie 24 oder mehr Oktavsplits wählen, ändert sich das visuelle Feedback-System von Stage Arc entsprechend.Nachdem Sie die 24. Note erreicht haben, indem Sie den Encoder betätigen und die 4. LED von Stage Arc einschalten, bis die letzte Note (12., 11, 11, 1. Note) erreicht ist, schalten Sie die am weitesten links liegende LED aus, bis das nächste Intervall angezeigt wird.Dann leuchtet auf der rechten Seite eine weitere LED auf und die nächste Oktave beginnt von vorne. Wenn Sie die Coarse-Taste gedrückt halten, verschiebt der Encoder den Stufenwert immer um eine Oktave pro Klick, und wenn Sie die Fine-Taste gedrückt halten, wird die Tonhöhe immer in Cents verschoben.
TIPP: Eine Erhöhung der EDO-Einstellung ändert nicht die Gesamtzahl der Noten, die Usta spielen kann, wodurch die Oktavbreite verringert wird.Wenn Sie beispielsweise 24EDO auswählen, beträgt der USTA-Bereich 10 Oktaven anstelle von 5 Oktaven.
Externe Tonhöhenverschiebung ist möglich, aber der 1V / Okt-Standard gilt nicht.In diesen mikrotonalen Modi, unabhängig von der Oktavteilung,1 / 12V entspricht einer Skala.Mit anderen Worten, wenn Sie eine Tonhöhenverschiebung mit einer Standard-V/Okt-Tastatur durchführen, verschiebt sich die Melodie um eine mikrotonale Tonhöhe, wenn sie einen Halbton darüber liegt. Wenn Sie 1EDO wählen, entsprechen zwei Oktaven auf der Tastatur einer Oktave auf der Usta.Dieses 1/24V-Intervall ist auch im Kompositionsmodus über einen externen Controller verfügbar, bei dem Sie mit jeder Taste auf einer Standard-V/Okt-Tastatur mikrotonal eingeben.
TIPP: Wenn Sie die Oktavteilung ändern, nachdem Sie eine Melodie mit der Einstellung 12EDO erstellt haben, ist die eingegebene Melodie gültig, wird jedoch auf die ersten 12 Noten der neuen Tonleiter skaliert.Um die Originalmelodie zu sehen, kehren Sie einfach zum ursprünglichen 12EDO zurück.
Mit Usta können Sie benutzerdefinierte Skalen erstellen, die zusätzlich zu den integrierten Skalen zum Quantisieren verwendet werden können.Sie können bis zu 4 Tonleitern für jede Oktavteilung erstellen, also insgesamt 20 Originaltonleitern.Dieser Vorgang erfordert die Erstellung einer .csv-Datei, die auf die SD-Karte geschrieben wird, und muss daher auf dem Computer ausgeführt werden. Ein flexibler Texteditor wie Atom wird zum Erstellen von .csv-Dateien empfohlen, die andere Texteditoren und Textverarbeitungsprogramme nicht lesen können, z. Die CSV-Datei sollte mit 1 Zeilen erstellt werden, 4 Zeile für jede benutzerdefinierte Skala.Jede Zeile besteht aus aufeinanderfolgenden Ziffern, nur 0 und 1 und muss durch ein Semikolon (;) getrennt werden.Die Zahlen stellen Halbtöne dar und können während des Quantisierungsvorgangs entweder gültig (1) oder umgangen (2) sein.Die Ziffern sind 12 Ziffern auf einer 12-Ton-Tonleiter, 15 Ziffern auf einer 15-Ton-Tonleiter und bis zu einer 24-Noten-Tonleiter.Geben Sie zwischen der Zahl und dem Semikolon kein Leerzeichen und nach der letzten Ziffer kein Semikolon ein.Das Bild unten ist ein Beispiel für die Erstellung einer .csv-Datei mit vier benutzerdefinierten 4-Ton-Skalen, wobei die erste Tonleiter chromatisch, die zweite Dur-, die dritte Moll- und die vierte chromatisch ist.

Die Datei muss in 4 Zeilen ausgefüllt werden, damit Usta die Datei richtig lesen kann.Wenn Sie weniger als vier benutzerdefinierte Skalen erstellen möchten, konfigurieren Sie alle zusätzlichen Zeilen mit Einsen, geben Sie Chromatik an usw.Wenn am Ende jeder Zeile kein Intervall vorhanden ist, wird es durch 4 ersetzt und der Wert nach der letzten Ziffer wird ignoriert.Wenn die Datei fertig ist, speichern Sie sie wie folgt.

Kopieren Sie die ordnungsgemäß gespeicherte Datei in das Stammverzeichnis der SD-Karte und stecken Sie die Karte in den Steckplatz auf der Rückseite von Usta.Wenn Sie es einschalten, lädt Usta automatisch die Datei und die von Ihnen erstellte Skala ist unten im Spurmenü im Scale-Bereich jedes Oktavbereichs als User 1, User 2 verfügbar. Wenn die .csv-Datei auf der SD-Karte nicht gefunden wird oder die geladene Datei nicht gelesen werden kann, werden die vier Benutzerskalen durch die ursprüngliche chromatische Skala von Usta ersetzt.
Traditionell wird als Standard 0 V für V/Okt-Tracking angenommen C. Der V / Okt-Standard ist eher relativ als absolut, und seine Spannungsreferenz hängt von der Abstimmfrequenz des verwendeten Oszillators bei 0 V ab, daher kann 0 V = C oder A bevorzugt werden. ..Aus diesem Grund können Sie in Usta für jedes Projekt einen Referenzton aus dem Projekt-Menü definieren.Diese Einstellung ist nur eine visuelle Referenz, aber Sie können sie in jeder Umgebung erstellen und anordnen.Das Ändern der Einstellung ändert nur die Notenwerte, die CV A oder CV B auf dem Display für Tracks anzeigen, die CV A oder CV B im Pitch-Modus verwenden, die zuletzt bearbeitete Stufe und die gespielte Stufe.Um den Referenzton einzustellen, öffnen Sie das Projekt-Menü, scrollen Sie zu "0V is" und wählen Sie C oder A.
Standardmäßig unterteilt Usta die Oktave in gleichtemperierte Stimmungen.Das heißt, die Intervalle zwischen den Tonhöhen sind über die gesamte Tonleiter hinweg einheitlich, unabhängig von der Anzahl der Tonhöhen pro Oktave.Mit diesem Gerät können Sie benutzerdefinierte Stimmungen erstellen und die Intervalle bestimmter Tonleitern feinabstimmen, um eine "perfektere" Temperatur zu erhalten, z. B. 3 Grad oder 5 Grad.Das Verfahren erfordert eine .csv-Datei für jede Oktavteilung (12, 15, 19, 22, 24 Intervalle), ähnlich wie bei der Einrichtung der benutzerdefinierten Skala, und die benutzerdefinierte Skala ist als Option im Abschnitt Tones Per Oct des Menüs verfügbar. Wird sein.Standardmäßig werden keine Dateien auf die SD-Karte geladen und diese Menüpunkte sind Kopien der entsprechenden EDO-Einstellungen. Die .csv-Datei sollte mit 1 Zeilen erstellt werden, 4 Zeile für jede benutzerdefinierte Einstellung, jede Zeile sollte durch eine Reihe von Zahlen in Cent dargestellt werden, die den Tuning-Offset vom EDO mit Werten von -50 bis + darstellen zwischen 50.Zahlen müssen durch ein Semikolon (;) getrennt werden, bis 12 auf einer 12-Ton-Tonleiter, 15 auf einer 15-Ton-Tonleiter und bis zu einer 24-Ton-Tonleiter.Zwischen der Zahl und dem Semikolon werden keine Leerzeichen verwendet und nach dem letzten Wert wird kein Semikolon eingegeben.
TIPP: Im Kompositionsmodus werden diese durch die Standard-EDO ersetzt und können nicht bestätigt werden.Um den Effekt zu sehen, stellen Sie Usta in den Bearbeitungs- oder Wiedergabemodus.
Das folgende Beispiel zeigt eine Zeile in einer .csv-Datei für eine benutzerdefinierte Stimmung von 12 Tönen.

In diesem Beispiel ist die große Sekunde um 2 Cent gestiegen, die große Terz um 5 Cent gesunken, die große Terz um 3 Cent gestiegen und die große Terz um 7 Cent gesunken. Die Datei muss in 5 Zeilen ausgefüllt werden, damit Usta die Datei richtig lesen kann.Wenn Sie weniger als vier benutzerdefinierte Temperamente erstellen möchten, können Sie für alle verbleibenden Zeilen 4 verwenden.Wenn am Ende jeder Zeile keine Zahl steht, wird sie durch 0 ersetzt und der zusätzliche Wert wird ignoriert.Wenn die Datei fertig ist, speichern Sie sie wie folgt.

Stellen Sie sicher, dass die Datei richtig gespeichert ist und kopieren Sie sie auf die SD-Karte.Wenn Sie die Karte in den Schlitz auf der Rückseite von Usta einführen und Usta starten, wird die Datei automatisch geladen und die von Ihnen erstellte benutzerdefinierte Temperatur lautet 12User1, 12User2, 12User3, 12User4, 15User1, 15User2 .. im Abschnitt Tones Per Oct des Track-Menü. Wird verfügbar sein als.
Nachdem Sie eine Stimmung definiert haben, können Sie auswählen, wie Usta die Quantisierung berechnet.Es stehen zwei Optionen zur Auswahl, die erste ist absolut basierend auf dem 2V-Notenwert und die zweite ist relativ zum Grundton, der in jedem Oktavsplit gewählt wird.Dies wird bereitgestellt, weil für verschiedene Lieder mit unterschiedlichen Tonarten bestimmte Temperamente erforderlich sein können.Um diese Option einzustellen, rufen Sie das Projekt-Menü auf, scrollen Sie nach unten zum Abschnitt Temperament und wählen Sie Relativ oder Absolut als Standardverhalten.Auch diese Einstellung ist global und gehört nicht nur zu einem bestimmten Projekt.
TIPP: Die für Tonleiter und Stimmung erstellte .csv-Datei ist ein globaler Parameter.Dies bedeutet, dass es jedes Mal geladen und nicht in jedem Projekt gespeichert wird.Wenn Sie für jedes Projekt eine bestimmte Tonleiter oder Temperatur benötigen, ersetzen Sie sie nicht durch eine .csv-Datei.